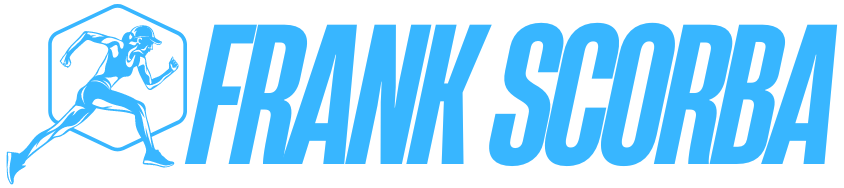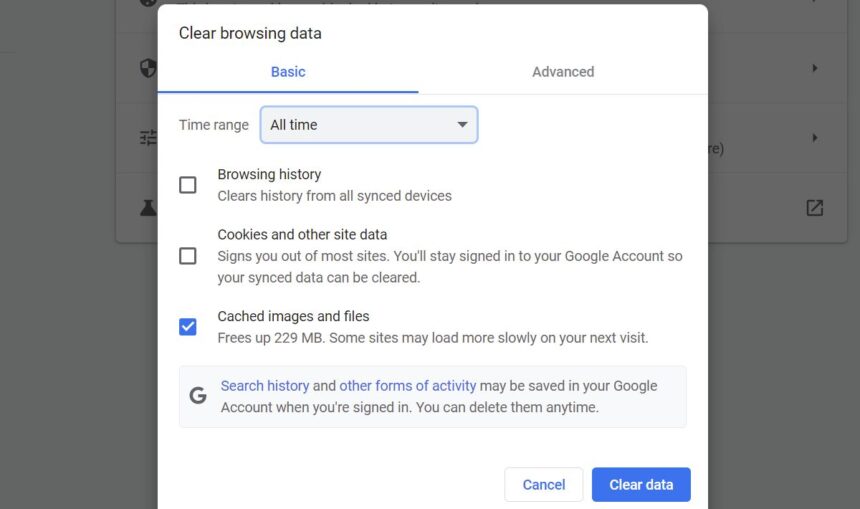In our digital lives, the browser serves as our gateway to the vast expanse of the internet. It’s where we shop, communicate, and consume content. However, just like any tool, a browser can become sluggish over time, often due to an accumulation of data known as cache. This is where Postmark clear browser cache comes into play, a necessary step to keep your online experience smooth and efficient.
But clearing your cache isn’t just a quick fix; it involves several key actions that many users overlook. If you’ve ever faced slow loading times or encountered strange website errors after clearing your cache, it’s likely that you missed some crucial steps. Let’s dive into how to effectively clear your browser cache and optimize your online experience.
Understanding postmark clear browser cache
At its core, postmark clear browser cache is a storage mechanism that temporarily saves data from websites you visit. This can include images, scripts, stylesheets, and even HTML files. When you revisit a site, your browser retrieves these files from cache instead of downloading them again, resulting in faster load times.
However, as you browse the internet, your cache can become cluttered with outdated files. This is particularly true for websites that frequently update their content. A bloated cache can lead to several issues, including:
- Sluggish Performance: Pages may take longer to load.
- Website Errors: Cached files can become outdated, leading to errors in loading new content.
- Increased Storage Usage: A large cache takes up unnecessary space on your device.
Thus, regularly clearing your cache is crucial for maintaining optimal performance.
The Importance of Regular Cache Clearing
Clearing your cache isn’t just about tidying up your browser. It plays a vital role in ensuring a seamless online experience. Here are some reasons why you should make cache clearing a regular habit:
- Improved Speed: A clean cache allows your browser to fetch the most current files, speeding up load times.
- Enhanced Security: Old cache files can sometimes harbor sensitive information. Regular clearing reduces this risk.
- Fewer Errors: Keeping your cache updated helps avoid glitches and errors that can occur from outdated files.
- Better Organization: A tidy browser makes it easier to find what you’re looking for, whether it’s bookmarks or downloaded files.
Commonly Forgotten Steps When Clearing Cache
When users decide to clear their cache, they often focus solely on cached files. However, there are several essential steps that are frequently overlooked:
Checking for Updates
One of the first steps in the cache-clearing process should be checking for browser updates. Many users neglect this step, which can lead to performance issues. Outdated browsers not only run slower but can also have security vulnerabilities. To check for updates:
- Google Chrome: Click on the three dots in the upper right corner, go to “Help,” and then select “About Google Chrome.” The browser will automatically check for updates.
- Firefox: Click on the three lines in the upper right corner, select “Help,” then “About Firefox.” It will also search for updates automatically.
- Safari: Updates are usually tied to macOS updates, so check the “Software Update” section in your System Preferences.
Deleting Cookies and Other Site Data
Cookies are small pieces of data stored by websites to remember your preferences and login information. While they can enhance your browsing experience, they can also accumulate over time, leading to performance issues. Clearing cookies can free up space and improve speed. Here’s how:
- Navigate to your browser’s settings and find the privacy or security section.
- Look for options to clear cookies and site data alongside your cached files.
Clearing Download History
Your download history can also take up space and clutter your browser. Regularly clearing this list helps maintain organization and can improve your browser’s performance. To clear download history:
- Go to the “Downloads” section in your browser.
- Select “Clear Downloads” or a similar option.
Removing Old Bookmarks
Old bookmarks can clutter your browser and make it harder to navigate. Periodically review and delete bookmarks that you no longer need. This helps streamline your browsing experience and makes it easier to find the pages you use frequently.
Managing Extensions
Browser extensions can enhance functionality, but they can also slow down your browser if they’re outdated or not in use. Regularly review your installed extensions:
- Disable or remove those that you haven’t used recently.
- Check for updates for any active extensions to ensure they’re running efficiently.
Emptying the Trash Bin
Just like your physical space, digital clutter can build up. Make it a habit to empty your browser’s trash or recycle bin. This helps free up storage and keeps your browsing environment tidy.
Disabling Auto-fill Forms
Auto-fill can be a great time-saver, but it can also lead to problems if outdated information is saved. If you notice your browser frequently auto-filling forms with incorrect details, consider disabling this feature temporarily while you clean up.
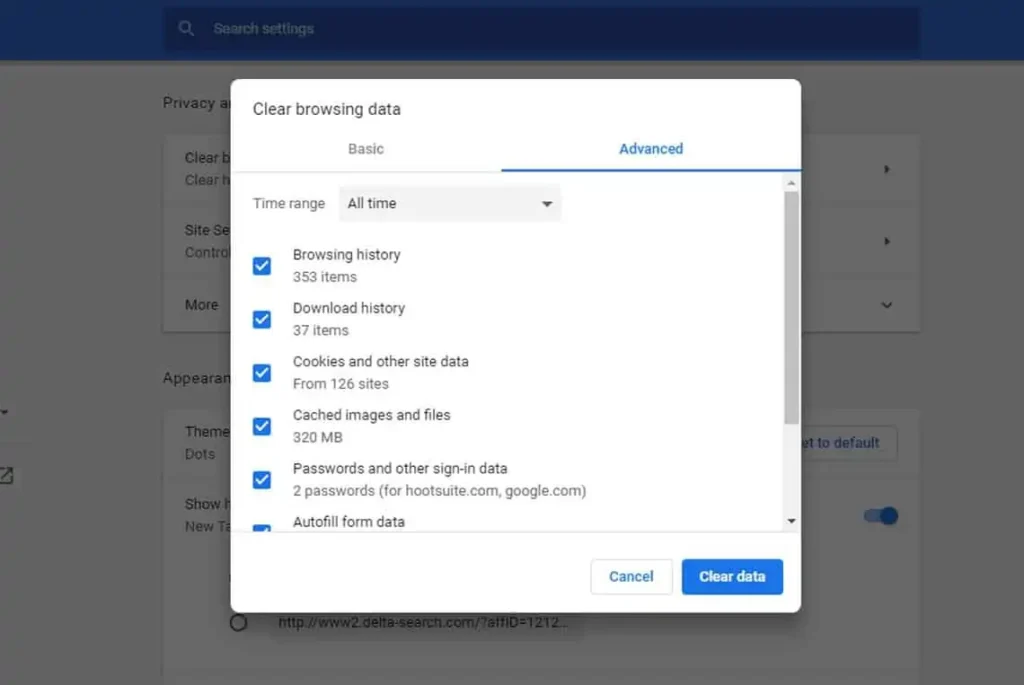
11 Essential Practices for an Optimized Browser
To truly maximize your browsing efficiency, integrate these practices into your routine:
- Checking for Updates: Keeping your browser updated is crucial. Regular updates bring new features and security fixes that enhance performance.
- Deleting Cookies and Other Site Data: Regularly clear out cookies to reduce clutter. You can often find this option in the privacy settings of your browser.
- Clearing Download History: This keeps your browser organized and can improve loading times, as your browser doesn’t need to sift through unnecessary files.
- Removing Old Bookmarks: Streamlining your bookmarks makes finding your favorite sites easier and quicker.
- Managing Extensions: Regularly review your extensions to disable or remove unnecessary ones that can slow down your browser.
- Emptying the Trash Bin: Ensure that your digital space is clear of unnecessary clutter by regularly emptying the trash bin.
- Disabling Auto-fill Forms: If you frequently encounter issues with incorrect auto-fill data, consider turning this feature off temporarily while you clean up.
- Checking for Malware: Sometimes, sluggish performance can be due to malware. Regularly scan your system with trusted anti-virus software to ensure your browsing experience remains safe and efficient.
- Adjusting Browser Settings: Some browsers allow you to adjust settings for performance, such as enabling hardware acceleration. Check your browser’s settings to see if these options are available.
- Restarting Your Browser: If your browser feels sluggish, sometimes a simple restart can help refresh its performance.
- Using Browser Profiles: Many browsers allow you to create separate profiles. This can help you keep work and personal browsing separate, leading to a more organized experience.
How to Clear Cache on Different Browsers
Each browser has its own method for clearing cache. Here’s a quick guide for the most popular ones:
Google Chrome
- Click the three dots in the upper right corner.
- Go to “More Tools” > “Clear Browsing Data.”
- Select “Cached images and files” along with any other data you wish to clear.
- Click “Clear Data.”
Mozilla Firefox
- Click the three lines in the upper right corner.
- Select “Options” > “Privacy & Security.”
- Scroll down to “Cookies and Site Data” and click “Clear Data.”
- Ensure “Cached Web Content” is selected, then click “Clear.”
Safari
- Click “Safari” in the menu bar.
- Select “Preferences,” then go to the “Privacy” tab.
- Click “Manage Website Data” and choose “Remove All.”
Microsoft Edge
- Click the three dots in the upper right corner.
- Select “Settings” > “Privacy, search, and services.”
- Under “Clear browsing data,” click “Choose what to clear.”
- Select “Cached images and files” and click “Clear now.”
Conclusion
Maintaining a smooth browsing experience is essential in our digital age. The Postmark clear browser cache process is a fundamental practice for ensuring that your browser runs efficiently. However, it’s essential to go beyond just clearing cached files. By incorporating regular updates, managing cookies, and following the practices outlined in this article, you can significantly enhance your online experience.
Remember, a well-maintained browser not only speeds up your internet usage but also provides a more secure and organized environment for your digital activities. So, take these tips to heart, and keep your browsing smooth and hassle-free!
FAQs About postmark clear browser cache
What is browser cache, and why is it important?
Browser cache stores temporary files from websites you visit, which helps to load pages faster. However, a cluttered cache can slow down performance.
How often should I clear my browser cache?
It’s recommended to clear your cache every few weeks or whenever you notice a decline in performance.
Will clearing my cache delete my passwords?
No, clearing your cache typically does not affect saved passwords unless you also choose to delete cookies or site data.
Can clearing my cache fix website errors?
Yes, it can resolve issues related to outdated files that might be causing website errors.
How do I clear my browser cache?
Navigate to your browser settings, find the option for clearing browsing data, and select the types of data you want to delete, including cached files.