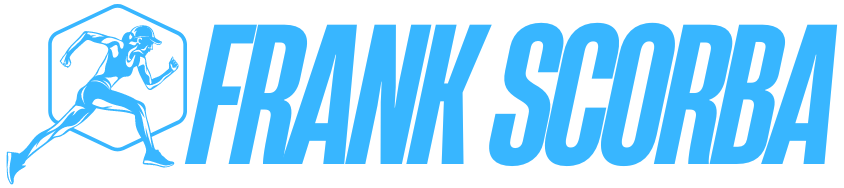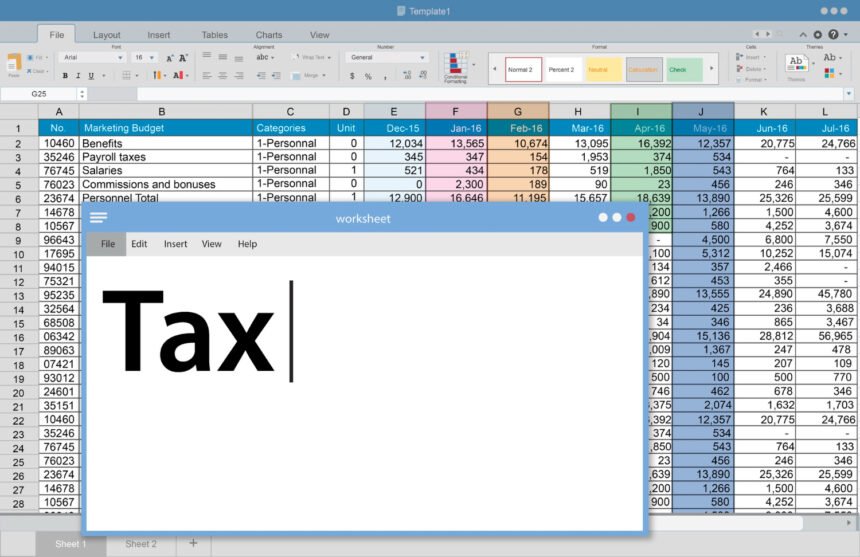In graphic design and digital illustration, tools like Smeamly 2D offer a range of features to manipulate your artwork. One common task you might encounter is How to Delate a Line in Smeamly 2D. Whether you’re cleaning up a design or making adjustments to your artwork, knowing how to delete a line effectively is crucial. This guide will walk you through the steps needed to accomplish this task, ensuring a smooth and efficient editing process.
Understanding Smeamly 2D
What Is Smeamly 2D?
Smeamly 2D is a versatile graphic design software that allows users to create and edit vector graphics. It offers a range of tools for drawing, shaping, and modifying digital artwork. The software is known for its user-friendly interface and powerful features, making it a popular choice among designers and illustrators.
Why Delete a Line?
Deleting a line in your design might be necessary for several reasons:
- Correction: To fix mistakes or unwanted lines in your artwork.
- Refinement: To clean up your design and enhance its overall appearance.
- Modification: To make changes or updates to your design elements.
How to Delate a Line in Smeamly 2D
Step-by-Step Guide
Here’s a comprehensive guide on How to Delate a Line in Smeamly 2D:
1. Open Your Project
Start by opening the project in which you want to delete a line. Ensure you have the correct file loaded in Smeamly 2D.
2. Select the Line Tool
Locate the Line Tool or the equivalent tool used for selecting lines in Smeamly 2D. This tool is typically found in the toolbar on the left side of the screen.
3. Identify the Line to Delete
Click on the line you wish to delete. The line should become highlighted or selected to indicate that it is active.
4. Use the Delete Function
There are usually a few methods to delete the selected line:
- Keyboard Shortcut: Press the Delete key on your keyboard to remove the line.
- Context Menu: Right-click on the line to open the context menu, then select Delete or Remove from the options.
- Toolbar Option: Look for a delete icon or option in the toolbar and click it to remove the line.
5. Confirm Deletion
Check your design to confirm that the line has been successfully deleted. If the line was part of a group or layer, ensure that the deletion did not affect other elements unintentionally.
Additional Tips
Undoing Mistakes
If you accidentally delete the wrong line, use the Undo function to revert the change. This can typically be done by pressing Ctrl + Z (or Cmd + Z on Mac) or selecting Undo from the Edit menu.
Using Layers
If your design is complex, using layers can help manage and isolate different elements. Make sure you are working on the correct layer before deleting a line to avoid affecting other parts of your design.
Saving Your Work
Always save your work frequently to avoid losing any changes. After deleting a line, save your project to ensure that the modifications are preserved.
Troubleshooting
Line Not Deleting
If you find that the line is not deleting, consider the following troubleshooting steps:
- Check Selection: Ensure the line is correctly selected before attempting to delete it.
- Layer Visibility: Confirm that the line is on a visible and editable layer.
- Software Issues: Restart Smeamly 2D or update it if you encounter persistent problems.
Accidental Deletion
If you delete something by mistake, use the Undo feature immediately to restore the line or element.
Alternative Methods
Deleting Multiple Lines
If you need to delete multiple lines at once:
- Select Multiple Lines: Hold down the Shift key while clicking on multiple lines to select them.
- Delete All Selected Lines: Use the delete function to remove all selected lines simultaneously.
Using Selection Tools
Some versions of Smeamly 2D may offer advanced selection tools that allow for more precise control over which lines or elements are selected and deleted.
Conclusion
In summary, How to Delate a Line in Smeamly 2D involves selecting the line using the appropriate tool, and then using the delete function to remove it from your design. By following these steps and utilizing the tips provided, you can efficiently manage and edit your artwork. Whether you’re making corrections or refining your design, knowing how to delete a line effectively is an essential skill in graphic design.
FAQs
1. How do I delete a single line in Smeamly 2D?
To delete a single line, select it with the Line Tool and then use the Delete key or right-click and choose Delete from the context menu.
2. Can I undo a line deletion in Smeamly 2D?
Yes, you can undo a line deletion by pressing Ctrl + Z (or Cmd + Z on Mac) or selecting Undo from the Edit menu.
3. What should I do if the line isn’t deleting?
Ensure the line is properly selected, check the layer visibility, and restart the software if necessary.
4. How can I delete multiple lines at once?
Select multiple lines by holding down the Shift key and clicking on each line, then use the delete function to remove all selected lines.
5. Is it possible to delete lines using a selection tool?
Yes, advanced selection tools in Smeamly 2D can help you select and delete lines more precisely.